In this tutorial, we will teach you how to add a column in a Microsoft Access Datasheet. We will teach you how to add a new field in the datasheet view as well as the design view of the table.
Step 1 – Open table
For the purpose of this tutorial, we will be using an existing database. This database of ours has several tables with which we can work. We will open the customers table by double clicking on it. The table will open up in datasheet view.
Clik here to view.
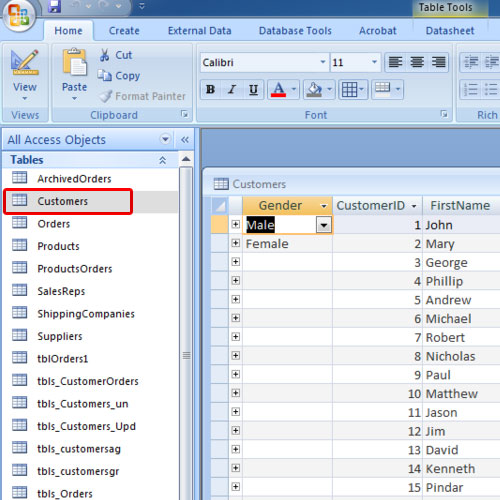
Step 2 – Add a new field
This table will have several fields relating to the customers. Let’s say, we might want to add telephone numbers field to the customer table. Go to the extreme right of the datasheet and right click where it says add a new field. From the drop down menu, we will select the rename option and will name it telephone. In this manner, you can add a column in Access.
Clik here to view.
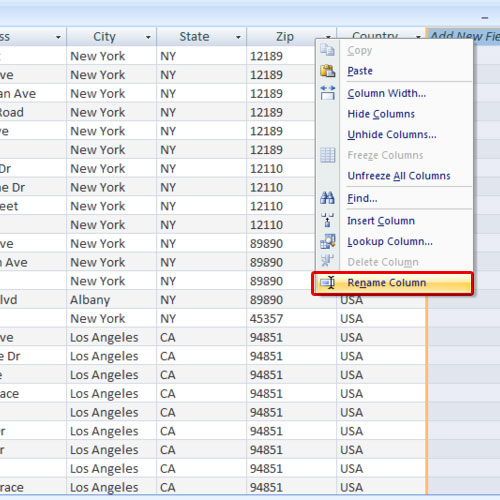
Step 3 – Open table in design view
Another way to add a column in Access is through the design view. Click on the view dropdown button and select the design view option. The customer table will now open up in design view. All the fields will be listed here. Add another field or column at the very bottom and set the data type accordingly. For the purpose of this tutorial, we will add fax machine.
Clik here to view.
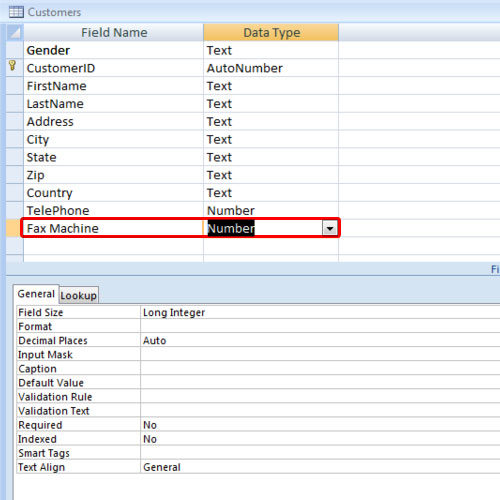
Step 4 – Save changes
Now click on the view button and select the datasheet view in order to open the datasheet. You will be prompted to save the changes you made. Click on the yes button. In the datasheet, you will see that the recently added field has been added.
In this manner, you can add a column in a Microsoft Access Datasheet.
Clik here to view.
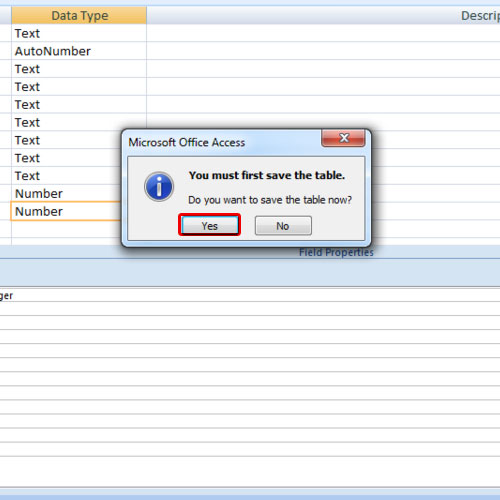
The post Add a Column in Microsoft Access Datasheet first appeared on HowTech.
